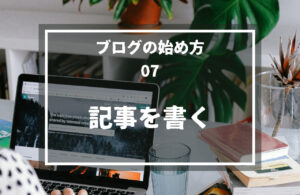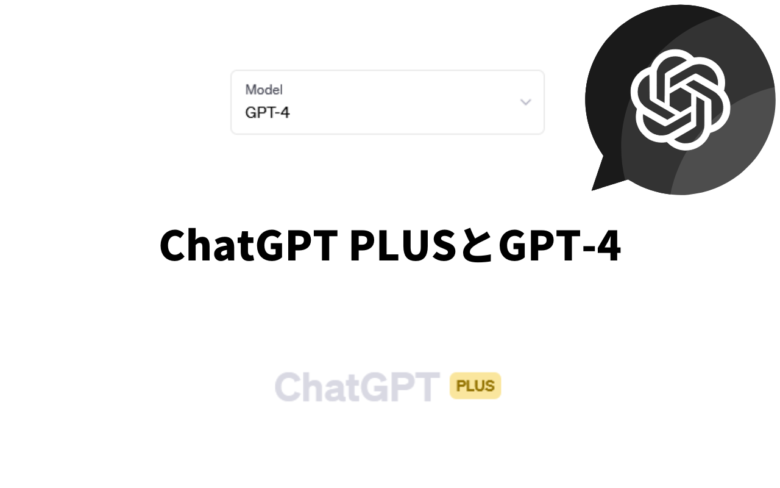ブログ初心者を対象にアイキャッチや画像の加工・作成の方法を解説した記事です。
執筆者の「まさはる」が実際の経験に基づいて内容を検討し執筆掲載しています。
ブログ記事にアイキャッチ画像やその他画像を設定します。
アイキャッチ画像というのはこれですね。
↓

アイキャッチ画像の重要性
アイキャッチ画像は、使っているワードプレステーマにもよりますが、
- 記事のメイン画像
- 一覧系のページにサムネイル画像
として使われます。
通常の画像よりも目立つ上、複数箇所表示される画像です。
最も重要な画像といってもいいものです。
ただ、情報構造の観点ではアイキャッチ画像自体に大した意味はないのです。
ページタイトルなどはテキストで表示されているので、アイキャッチ画像がなくても意味は通ります。
アイキャッチを取ってしまっても、記事として成立するということです。
ではどんな意味があるのかといえば、
- ブログ記事の完成度を上がることで信頼感が増す
- 記事の滞在時間が増えることで評価が増す
といったところです。
文字ばかりでは味気ないけど、時間をかけるほどの効果があるかは微妙。
それぐらいのものだと理解しておいてください。
アイキャッチ画像の作り方
アイキャッチ画像自体に2通りあります。
- フリー素材などを無加工で設定
- 装飾した画像を作成して設定
です。
1.フリー素材などを無加工で設定
ロイヤリティフリー素材サイトから適当な画像を選んで、アイキャッチ画像として登録する方法です。
記事内容とかけ離れた画像は論外ですが、関連性がある画像を選んで設定すれば、それなりの見た目に仕上がります。
私も記事を先に公開したい状況のときにはこの方法をとります。
後で落ち着いてからアイキャッチ画像を差し替えてもいいですからね。
ロイヤリティフリー画像のダウンロードならこちらがおすすめです。
装飾した画像を作成して設定
アイキャッチ画像をきちんと作り込む方法です。
作成する前にアイキャッチ画像の作成サイズを確認してください。
このサイズはワードプレステーマやその設定によって変わります。
サイズが決まれば、画像作成ツールで作業を進めます。
以前はPhotoshop(フォトショップ)やGIMP(ギンプ)などを使っていました。
プロユースのツールなので、機能に不足はありません。
ただ、個人ユースには少々オーバースペックです。高いマシンスペックを求められるのも難点です。
最近流行っているのはCanva(キャンバ)というサービスです。
ブラウザ上で起動する軽量なアプリケーションです。
ブログのアイキャッチやSNS用の画像作成なら必要十分で、とても使いやすいです。
基本機能の利用は無料です。
発展的な機能の利用や特定の素材の利用は有料版の申し込みが必要です。
私自身は、始め無料版の範囲内で使っていましたが、今は有料版に切り替えています。
画像素材が大量に使えたり、サイズ変更や透過画像作成など、有料版には魅力がたくさんあります。
Canvaの使い方自体は、別の記事で解説しようと思います。
アイキャッチ画像と合わせて対応すること
Instagram(インスタグラム)やPinterest(ピンタレスト)にも投稿する場合。
ブログサイズの画像も使えはしますが、それぞれの媒体にあったサイズで作り直した方が、やはり反応がいいです。
- Instegram:1080×1080pixel
- Pinterest:1000×1500pixel
このサイズ違いの画像を、アイキャッチ画像作成の際に一緒に作ってしまいましょう。
キャンパスサイズを変えて同じ画像とコピーをペーストすればいいので、とても簡単です。
まとめ
アイキャッチ画像について解説してきましたが、お気づきでしょうか。
私が「画像作成に後ろ向き」なことを。
ブログにおける画像要素は、極力必要最低限に収めていくのがベストです。
その上で必要な画像、つまりアイキャッチ画像などの重要な画像には時間をかけるということです。
デザイン・画像作成はハマると他のことに手が回らなくなります。
一点集中で効率よくブログを運用しましょう。